Effective Ways to HP Envy 5542 wifi Setup
There are various ways to configure your HP Envy 5542 printer all-in-one. Below are some of the latest and simplest ways to help the use of HP Envy 5542 Wi-Fi all-in-one printer. Think about how you can set up your all-in-one printer configuration of HP Envy 5542.
Method 1: Set up your HP Envy 5542 All-in-One Printer using Driver
You will attempt to set up the HP Envy 5542 all-in-one printer by installing the app from the HP Support website. If not, you should update the most current all-in-one HP envy 5542 Wifi Setup driver using your printer's driver installation CD. Both forms are outlined in the following section. Then scroll down, and read more.
1. With the Driver installation CD
With the CD driver download, you can conveniently customize the all-in-one HP Envy 5542 printer device. To do this, follow the below steps.
- You will ensure that before the deployment process begins, you already have a wireless network installed.
- You would need to follow the manual guide book before setting up your HP printer model physically. Setup your PC with the all-in-one HP Envy 5542 printer model, the printer driver app from the Rom.
- Make sure that you have a good internet connection before continuing with any advanced functions of the HP printer (HP ePrint feature).
- You will now connect the CD and press the Download button when the menu appears.
- Afterward, follow the on-screen instructions to continue the installation process. A few minutes would be needed for the driver to load.
- Instead, you have to verify if your printer is installed correctly.
2. Download the Latest Driver
This is an alternate way to attempt to configure the all-in-one HP printer configuration. You will also follow these measures if you want to access the new driver from the website support for the all-in-one HP envy 5542 Wifi Setup Configuration model:
- You must first go to the webserver of your program. Then open the web browser and click the HP support page address bar. You should then start using any web browser whether you want or as you like. Mozilla Firefox included Google Chrome and many more.
- Open the HP support website and go to the Printer Help page for the application.
- Enter in the help tab the name of the printer type and pick from the HP printer list the model name.
- You will now choose the software type. The right driver will then be chosen from the website drivers list to pick the HP printer model.
- After completion of the above procedures, double-click the driver you downloaded. You must then tap Next and obey the prompts on your computer to start the driver installation process.
- It takes some time to complete the installation on your computer.
- You will have to verify if your printer has the right settings for it to install.
Method 2: Set Up your HP Envy 5542 All-in-One Printer using the Wi-Fi Protected Setup (WPS) Process
You can quickly customize your HP Envy 5542 all-in-one configuration with the aid of the Wi-Fi Secure Setup (WPS). Go over the steps for configuring the all-in-one configuration HP Envy 5542 with the WPS listed below.
- Next, make sure your all-in-one HP Envy 5542 printer model is disabled before you launch the setup with WPS. You do have to test the LED light is flickering in the HP Envy 5542 printer model.
- After this, press and leave the Wireless button for the HP Envy 5542 all-in-one printer model. Push and hold down the Wireless button until Wireless LED light from the printer begins to flash.
- You need to press on your HP Envy 5542 printer model with the command Wi-Fi Protected Setup (WPS).
- Now the HP Envy 5542 all-in-one printer model begins and it takes more than three minutes to complete this process.
Method 3: Set Up your HP Envy 5542 All-in-One Printer using the WPS PIN (Wi-Fi Protected Setup) or Wireless Settings Menu
Don't be disappointed if you don't use the methods above to set up your all-in-one HP Envy 5542 printer model. Your exit will have another option. Move over the details and you can use that helpful and efficient behavior to customize your HP Envy 5542 printer model all-in-one. The following steps:
- To continue the configuration process with WPS, you need to make sure your all-in-one HP Envy 55542 printer model is turned on.
- On your HP Envy 5542 all-in-one printer control panel, you would then have to push the Wireless button.
- Now go straight to the Setup tab of your printer. In the Preferences settings, you will then choose the Wireless Set-up Wizard option.
- You can now get the directions on-screen to finish the operation.
- Follow the on-screen directions and recalls to complete the Wireless Connection configuration of your printer brand.
- You will then enter the specifics of your network. When you set up your printer, type the username along with the network password.
- Now, to continue the HP Envy 5542 model printer driver installation process, you have to connect the CD-ROM printer drivers.
- Follow the on-screen instructions to finish the wireless deployment process for the all-in-one computer HP Envy 5542 printer.
- You then have to search your printer for the right driver settings.
- Connect HP envy 5542 Printer to Wifi, Wireless Network
The Link to Connect HP envy 5542 Printer to Wifi is included in this post. The measures described above are both realistic and simple to annihilate. Check the strategies mentioned above to see what works best for you.

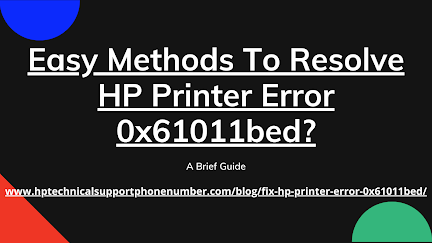
Comments
Post a Comment