HP Officejet Pro 8600 Wireless Printer Setup: A Quick Guide
A high-quality printing and copying system is available in the Wireless Printer HP Officejet 8600. This printer also provides effective scanning and faxing with high resolution to improve efficiency. In fact, printing documents held in the memory card is achieved with the Printer Pro 8600. Yet you must first customize the 8,600 printers for printing or scanning a document. Don't you know how to do your own version of the Hp Officejet Pro 8600 Wireless Setup?
You will discuss the productive approaches here to complete the setup process without much hurry.
Steps to complete the HP Officejet Pro 8600 Wireless Setup Process
You must first unpack the printer and then use the wireless setup wizard, place paper in the paper tray, and add tin cartridges to HP Officejet Pro 8600 Wireless Setup for the first time.
You will also update the program on the HP printer. In addition, make sure that you have access to the following:
- It is also called SSID, the network name.
- WPA security or Network password.
- A personal computer wired to the wireless internet will be enabled.
- Fast internet connections
Step 1: Unpack the HP 8600 printer from the Box
The HP printer must be removed from the box at the top. In fact, the packing material and the film must be removed from the exterior of the HP printer. If you can see a Control Panel sticker, uninstall the sticker.
Next, cut the printer's ink cartons. Remove the packing materials or tapes in the HP printer if they are present.
The entry door of the ink cartridge will be locked later.
Step 2: Install the Duplexer
And then can you mount the two-side connector to print after the Officejet Pro 8600 printer has been unpacked. Also, Duplexer was named. Taking the duplexer out of the packing layer first.
Remove it if it holds a tag. Switch on the HP printer, so the back page is available. Now, retain the duplexer and carefully position it in the slot behind Officejet Pro 8600.
Move the duplexer gently into the slot. Use the HP printer again to face the front of the Pro 8600 printer.
Step 3: Install the Tray 2
However, you can miss this step if your HP printer does not have Tray 2. But read the following points if it does:
From the package, pick up Tray 2. Separate the packaging and striking stuff.
The 2 trays can then be placed on a flat surface, and the Officejet Pro 8600 printer should be used.
Lift and change the HP printer on top of the paper plate. Ensure the printer is calibrated to the tray edges on the top, right, and left.
Step 4: Connect the AC Cable
When the duplexer has been mounted, the AC power cable will be attached to the back of the unit. The other end will be attached to the power supply. Switch the printer on Pro 8600.
Select a language and switch to the printer's control panel. Tap Continue to confirm your preference.
First, pick your country and your geographic area. Tap Proceed. Proceed. Tap the Finished selection, finally.
Step 5: Connect HP Officejet Pro 8600 Printer to Wi-Fi Network
Ensure that the device and HP printer are connected and turned on to the same network. During the configuration process, place the unit closer to the screen. So continue to the printer in the control panel and select the Wireless button afterward.
Click the Wireless Menu button as well. On the next tab, click Wi-Fi Settings. Afterward, press the device Wireless Setup Wizard.
Instead, the HP printer scans for the Wi-Fi network enabled.
Follow the on-screen instructions to plug in the wireless network Connect Hp Officejet Pro 8600 To Wifi.
Step 6: Load paper into the Tray 1
First, delete tray 1 from the printer. Now put a few A4 papers into tray 1. The typed paper must be vertical and the narrow side must be vertical.
When required, glass paper width must be shifted so that they can sit on the paper bottom. Push the tray gently until it suits it into place.
Step 7: Insert Paper within Tray 2 ( Optional)
In the event that your HP printer has plate 2, at that point you ought to stack paper into it. Along these lines, first, get the plate 2 out of the 8600 printers. Next, load a paper stack in plate 2 focus. Remember that down.
Cautiously reinsert the plate 2 inside the machine must be the HP printer side. At that point take out the yield plate extender and raise the paper get.
Step 8: Install the Ink Cartridges
Here you have to introduce the HP printer arrangement ink cartridges that surfaced. For that, open the ink cartridge get to the entryway in the middle. Hang tight for some time and let the HP printer arrive at an inert state.
Take out the bundle ink cartridges. Keep the ink cartridge sides and put them in the opening. Move the ink cartridge gradually, until it clicks into the site. To include the other new cartridges you will rehash those means.
At the point when done, close the entryway for access to the ink cartridges. Hold up ahead to adjust the ink cartridges with the HP printer. After the arrangement procedure is finished, the arrangement page is imprinted on the Pro 8600 printer.
Step 9: Download and Install the Printer Software
On the off chance that the over eight measures have been effectively applied, at that point, the time has come to refresh the program for the HP printer. To start with, you should expel the USB link from the printer to execute the activity. At the point when you have to append the link, you'll be recounted the program establishment.
From that point forward, you ought to explore the HP Custom Support – Software and Driver Downloads segment. In the event that the 'How about we recognize your item to begin page' page shows up, tap on Printer. Enter the printer model inside the given field. Moreover, tap on the Submit alternative. On the off chance that you wish to change the OS, hit the Change choice. Next, pick your adaptation and tap on Change.
Explore to the Driver heading area. Under here, tap on the Download choice. Else, you can tap on the Basic Drivers alternative.
Hold up till the consummation of the downloading system. At the point when completed, restart your PC and Hp Officejet Pro 8600 Wifi Setup. The procedure is finished.
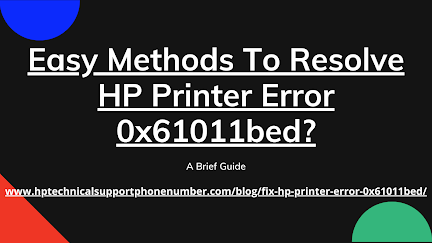
Comments
Post a Comment